اتصال بخش کاربران چند وب سایت وردپرس به یکدیگر
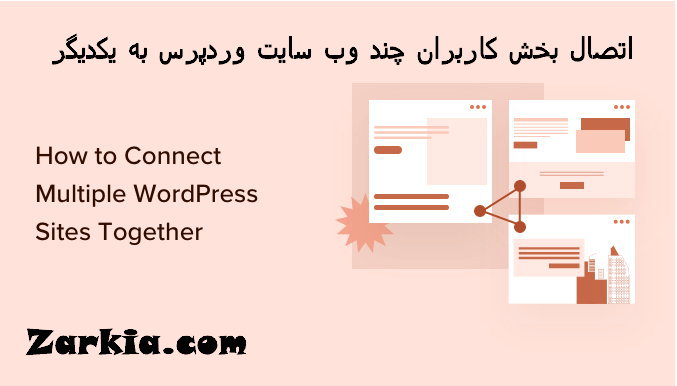
آیا قصد دارید اتصال بخش کاربران وردپرس را بررسی کنید؟ در این مقاله به شما نشان خواهیم داد که چگونه چندین سایت وردپرس را به هم متصل کنید.
داشتن چندین وب سایت یک مزیت برای کسب و کار شما است زیرا به راحتی محصولات و خدمات را برای مشتریان مختلف طبقه بندی می کنید. با این حال، اتصال هر سایت و کار کردن آنها با هم می تواند مشکل باشد.
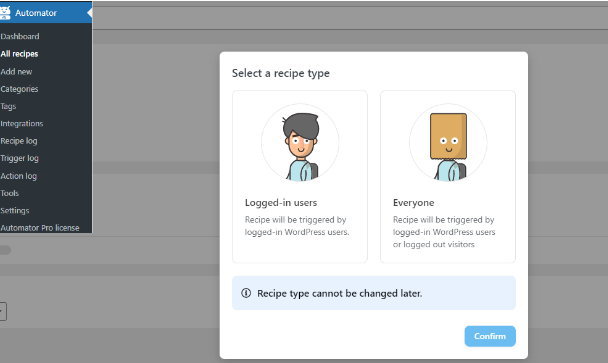 برای شروع، می توانید به Automator » Add New از پنل مدیریت وردپرس خود بروید.
پس از آن، از شما خواسته می شود که یک نوع دستور غذا را انتخاب کنید. دستور العمل های وارد شده فقط توسط کاربرانی که وارد سیستم شده اند راه اندازی می شوند، در حالی که دستور العمل های "همه" می توانند توسط همه کاربران فعال شوند.
برای شروع، می توانید به Automator » Add New از پنل مدیریت وردپرس خود بروید.
پس از آن، از شما خواسته می شود که یک نوع دستور غذا را انتخاب کنید. دستور العمل های وارد شده فقط توسط کاربرانی که وارد سیستم شده اند راه اندازی می شوند، در حالی که دستور العمل های "همه" می توانند توسط همه کاربران فعال شوند.
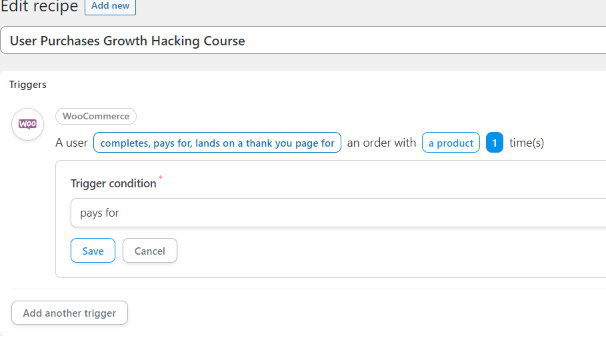 یک نام وارد کنید و WooCommerce را به عنوان یکپارچه انتخاب کنید
سپس، باید یک ماشه برای دستورخود انتخاب کنید.
یک نام وارد کنید و WooCommerce را به عنوان یکپارچه انتخاب کنید
سپس، باید یک ماشه برای دستورخود انتخاب کنید.
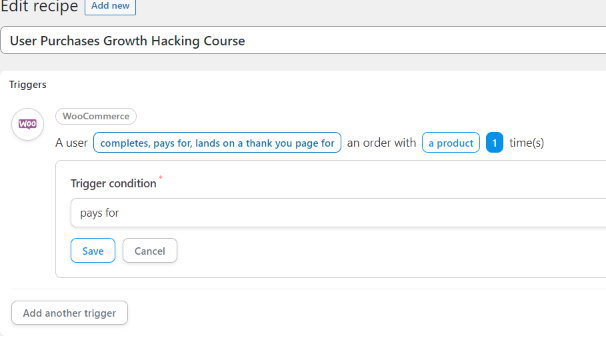 به سادگی گزینه "کاربر تکمیل می کند، پرداخت می کند، در صفحه تشکر برای سفارش با یک محصول قرار می گیرد" را به عنوان محرک انتخاب کنید.
به سادگی گزینه "کاربر تکمیل می کند، پرداخت می کند، در صفحه تشکر برای سفارش با یک محصول قرار می گیرد" را به عنوان محرک انتخاب کنید.
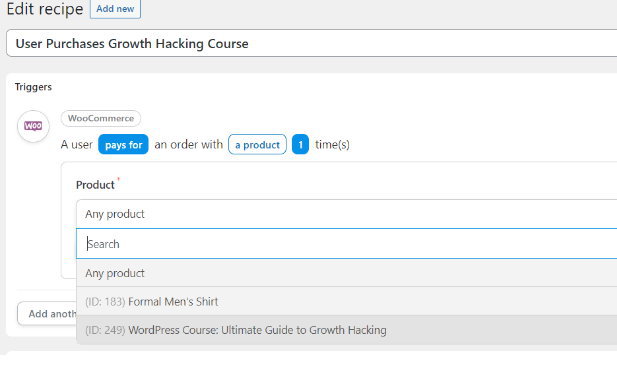
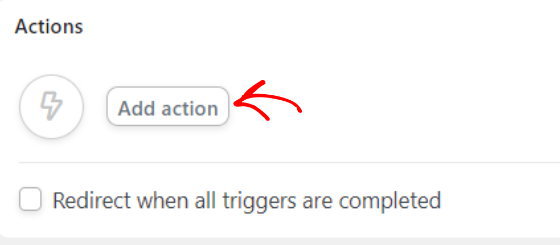 میتوانید «پرداخت برای» را به عنوان شرط انتخاب کنید و روی دکمه «ذخیره» کلیک کنید.
میتوانید «پرداخت برای» را به عنوان شرط انتخاب کنید و روی دکمه «ذخیره» کلیک کنید.
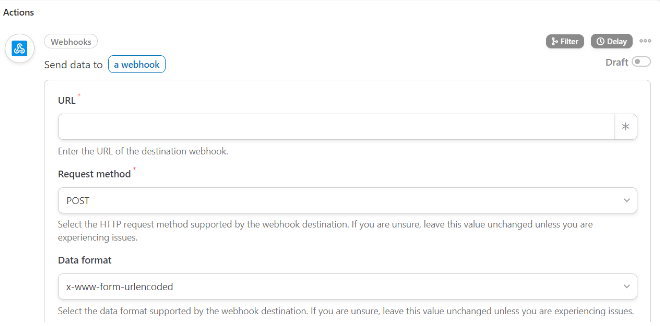 ادامه دهید و محصول دیجیتالی را که در فروشگاه WooCommerce شما وجود دارد انتخاب کنید. به عنوان مثال، ما دوره WordPress Course: Ultimate Growth Hacking را به عنوان محصول این آموزش انتخاب می کنیم.
بیشتر بخوانید:
ادامه دهید و محصول دیجیتالی را که در فروشگاه WooCommerce شما وجود دارد انتخاب کنید. به عنوان مثال، ما دوره WordPress Course: Ultimate Growth Hacking را به عنوان محصول این آموزش انتخاب می کنیم.
بیشتر بخوانید:
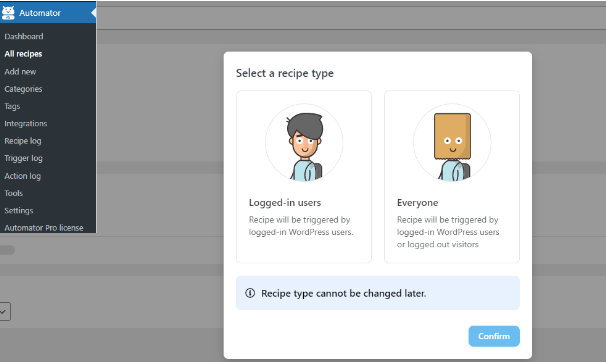 روی دکمه add action کلیک کنید
برای ایجاد اکشن، باید یکی از گزینه ها را انتخاب کنید.
روی دکمه add action کلیک کنید
برای ایجاد اکشن، باید یکی از گزینه ها را انتخاب کنید.
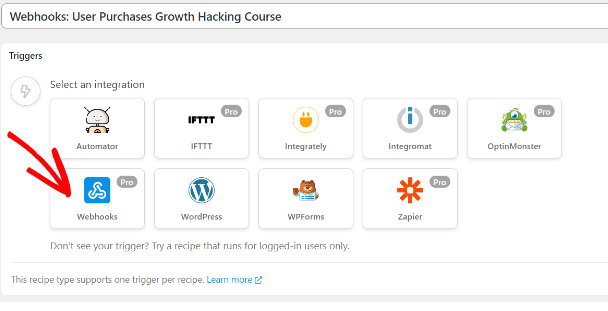 شما به راحتی می توانید cu را ارسال کنید اطلاعات ثبت نام stomer به وب سایت عضویت شما با استفاده از یک هوک،
که در واقع یک بیت کد است، استفاده کنید به ابزارها و برنامه های مختلف اجازه می دهد تا اطلاعات را در زمان واقعی در اختیار سایر برنامه ها قرار دهند.
شما به راحتی می توانید cu را ارسال کنید اطلاعات ثبت نام stomer به وب سایت عضویت شما با استفاده از یک هوک،
که در واقع یک بیت کد است، استفاده کنید به ابزارها و برنامه های مختلف اجازه می دهد تا اطلاعات را در زمان واقعی در اختیار سایر برنامه ها قرار دهند.
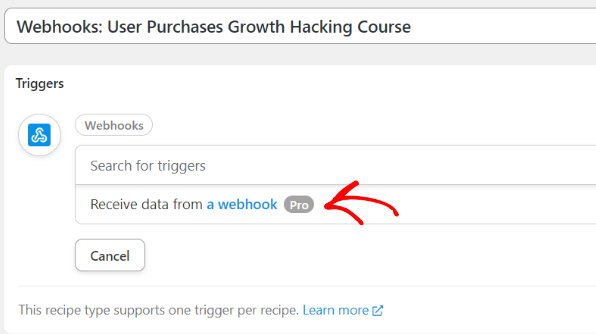 نگران نباشید، برای استفاده از آن نیازی به دانستن نحوه کدنویسی ندارید. ما شما را از طریق مراحل زیرراهنمایی می کنیم.
نگران نباشید، برای استفاده از آن نیازی به دانستن نحوه کدنویسی ندارید. ما شما را از طریق مراحل زیرراهنمایی می کنیم.
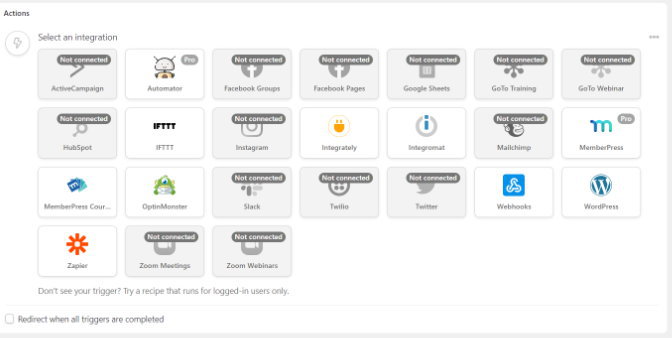 پیش بروید و "Webhooks" را به عنوان ادغام انتخاب کنید.
پیش بروید و "Webhooks" را به عنوان ادغام انتخاب کنید.
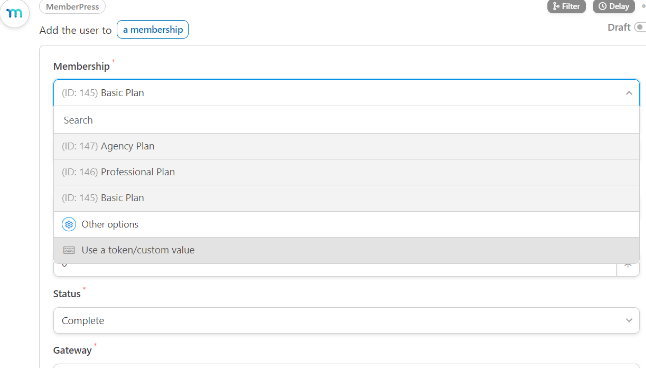 علاوه بر این، فیلدهای بیشتری را برای جزئی، مبلغ مالیات، نرخ مالیات، وضعیت، دروازه و موارد دیگر خواهید دید. می توانید آنها را به تنظیمات پیش فرض رها کنید.
علاوه بر این، فیلدهای بیشتری را برای جزئی، مبلغ مالیات، نرخ مالیات، وضعیت، دروازه و موارد دیگر خواهید دید. می توانید آنها را به تنظیمات پیش فرض رها کنید.
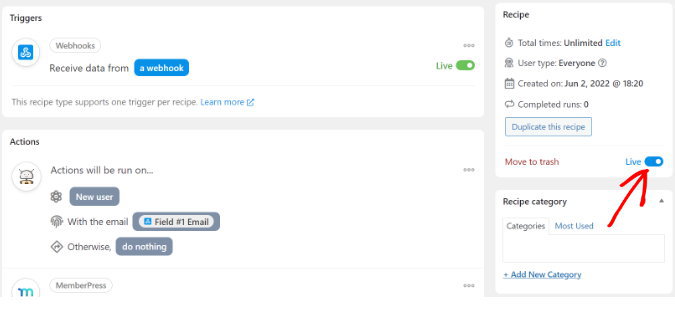 آدرس وب هوک کپی شده را وارد کنید
در مرحله بعد، می توانید به پایین اسکرول کنید و روش درخواست و فرمت داده را روی تنظیمات پیش فرض نگه دارید.
در بخش Body، میتوانید علامت ستاره (*) را برای فیلد «کلید» کلیک کنید و «ایمیل صورتحساب» را به عنوان گزینه انتخاب کنید. به همین ترتیب، همچنین میتوانید «ایمیل صورتحساب» را برای قسمت Value انتخاب کنید.
آدرس وب هوک کپی شده را وارد کنید
در مرحله بعد، می توانید به پایین اسکرول کنید و روش درخواست و فرمت داده را روی تنظیمات پیش فرض نگه دارید.
در بخش Body، میتوانید علامت ستاره (*) را برای فیلد «کلید» کلیک کنید و «ایمیل صورتحساب» را به عنوان گزینه انتخاب کنید. به همین ترتیب، همچنین میتوانید «ایمیل صورتحساب» را برای قسمت Value انتخاب کنید.
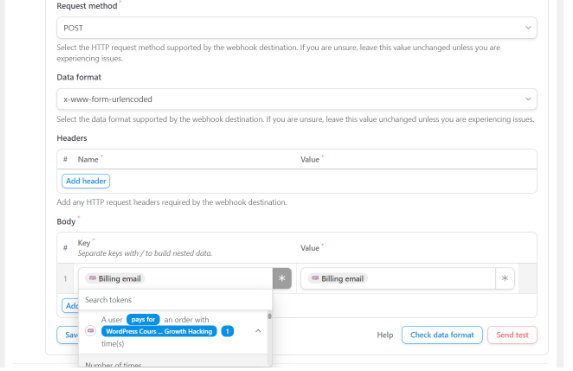 وقتی کارتان تمام شد، فراموش نکنید که روی دکمه «ذخیره» کلیک کنید.
در مرحله بعد، ادامه دهید و دستور العمل خود را با کلیک کردن روی دکمه پیش نویس و تغییر آن به Live منتشر کنید.
دستور العمل WooCommerce خود را منتشر کنید
هر وقت اگر مشتری محصول WooCommerce انتخابی شما را خریداری کند، به طور خودکار در یک طرح عضویت در وب سایت عضویت شما مشترک می شود.
می توانید از همین روش برای راه اندازی اتوماسیون های مشابه برای اتصال بخش کاربران وردپرس سایت به یکدیگر استفاده کنید.
روش 2:
وقتی کارتان تمام شد، فراموش نکنید که روی دکمه «ذخیره» کلیک کنید.
در مرحله بعد، ادامه دهید و دستور العمل خود را با کلیک کردن روی دکمه پیش نویس و تغییر آن به Live منتشر کنید.
دستور العمل WooCommerce خود را منتشر کنید
هر وقت اگر مشتری محصول WooCommerce انتخابی شما را خریداری کند، به طور خودکار در یک طرح عضویت در وب سایت عضویت شما مشترک می شود.
می توانید از همین روش برای راه اندازی اتوماسیون های مشابه برای اتصال بخش کاربران وردپرس سایت به یکدیگر استفاده کنید.
روش 2:
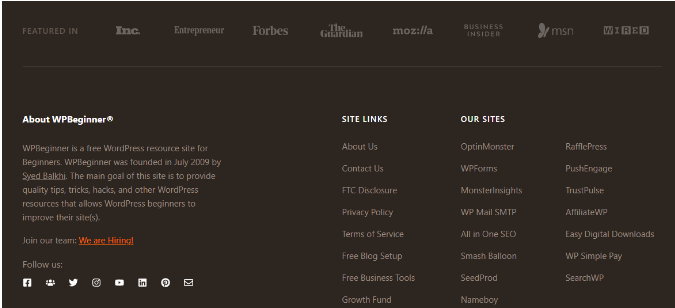 به طور مشابه، می توانید یک زیر دامنه برای مکان های مختلف مانند uk.yourexamplesite.com یا fr.yourexamplesite.com ایجاد کنید.
در WPBeginner، ما همچنین از یک زیر دامنه برای محتوای ویدیوی خود استفاده می کنیم.
می توانید از https://videos.wpbeginner.com/ دیدن کنید و به آموزش های ویدئویی متعددی در وردپرس دسترسی داشته باشید.
به طور مشابه، می توانید یک زیر دامنه برای مکان های مختلف مانند uk.yourexamplesite.com یا fr.yourexamplesite.com ایجاد کنید.
در WPBeginner، ما همچنین از یک زیر دامنه برای محتوای ویدیوی خود استفاده می کنیم.
می توانید از https://videos.wpbeginner.com/ دیدن کنید و به آموزش های ویدئویی متعددی در وردپرس دسترسی داشته باشید.
چگونگی اتصال بخش کاربران وردپرس به یکدیگر
فرض کنید چندین وب سایت مانند یک وبلاگ وردپرس و یک وب سایت دوره آنلاین دارید. اگر شخصی دوره ای را از وبلاگ شما خریداری می کند، باید به صورت دستی آنها را در سایت خود با سیستم مدیریت یادگیری (LMS) است ثبت نام کنید.دلیل اتصال بخش کاربران وردپرس به یکدیگر
اگر برای انجام کار نیاز به استخدام نیروداشته باشید، ممکن است زمان و هزینه ی زیادی داشته باشد. از سوی دیگر، میتوانید با اتصال بخش کاربران وردپرس وبسایتها به یکدیگر، کارهای مختلف را خودکار کنید و در زمان صرفهجویی کنید. هنگامی که مشتری دوره را خریداری می کند، به طور خودکار در یک سایت عضویت جداگانه ثبت نام می کند. این یک گزینه مناسب برای حفظ امنیت سایت اصلی وردپرس شما است. بسیاری از مردم هنگام اتصال چندین سایت به یکدیگر به ایجاد یک شبکه چند سایتی وردپرس فکر می کنند. با این حال، برای اتصال هر وب سایت به یکدیگر، نیازی به اجرای یک شبکه چند سایتی ندارید. در واقع، این معمولا بهترین راه حل نیست.3 راه ساده برای اتصال بخش کاربران وردپرس به یکدیگر
با استفاده از یک افزونه، چندین سایت وردپرس را به یکدیگر متصل کنید یک زیر دامنه برای اتصال وب سایت های وردپرس ایجاد کنید از Interlinking برای اتصال وب سایت های وردپرسی استفاده کنید روش 1:اتصال بخش کاربران وردپرس با یک افزونه
بهترین راه برای اتصال بخش کاربران وردپرس دو وب سایت و ایجاد گفتگو با یکدیگر، استفاده از افزونه Uncanny Automator است. این بهترین افزونه اتوماسیون وردپرس است و به شما کمک می کند گردش کار خودکار را در سایت خود ایجاد کنید. می توانید افزونه را به عنوان Zapier برای وب سایت های وردپرسی در نظر بگیرید. با Uncanny Automator می توانید به راحتی بین چندین وب سایت ارتباط برقرار کنید.افزونه Uncanny Automation وردپرس
برای این آموزش، اجازه دهید موقعیتی را در نظر بگیریم که در آن شما در یک فروشگاه ووکامرس و سایت عضویت دارید. ما به شما نشان خواهیم داد که چگونه هر دو وب سایت را با استفاده از Uncanny Automator متصل کنید. هدف ما ثبت خودکار مشتریان در وب سایت عضویت شما هنگام خرید دوره از فروشگاه شما است. توجه: قبل از شروع، مطمئن شوید که محصولی را به فروشگاه WooCommerce خود اضافه کرده اید و سطوح مختلف عضویت را در سایت عضویت خود ایجاد کرده اید.Uncanny Automator افزونه
در مرحله بعد، باید افزونه را در هر دو وب سایت Uncanny Automator خود نصب کنید. برای جزئیات بیشتر، لطفاً راهنمای ما در مورد نحوه نصب افزونه وردپرس را ببینید. پس از فعال سازی، از شما خواسته می شود که افزونه رایگان Uncanny Automator را نصب کنید. نسخه Lite ویژگی های محدودی را ارائه می دهد و به عنوان پایه ای برای نسخه حرفه ای استفاده می شود. پس از آن، باید از داشبورد وردپرس خود به صفحه Automator » Settings بروید و کلید مجوز خود را وارد کنید. می توانید کلید را در قسمت حساب Uncanny Automator پیدا کنید.کلید مجوز Uncanny Automator را وارد کنید
پس از وارد کردن کلید، فراموش نکنید که روی دکمه «فعال کردن مجوز» کلیک کنید. شما باید مراحل فعال سازی را برای هر دو وب سایت وردپرس تکرار کنید. ایجاد یک دستور العمل برای خرید یک محصول در فروشگاه ووکامرس شما الزامیست. در مرحله بعد، زمانی که مشتریان محصول شما را خریداری می کنند، باید یک دستور کار در فروشگاه WooCommerce خود ایجاد کنید. "دستور کار" اتوماسیون هستند.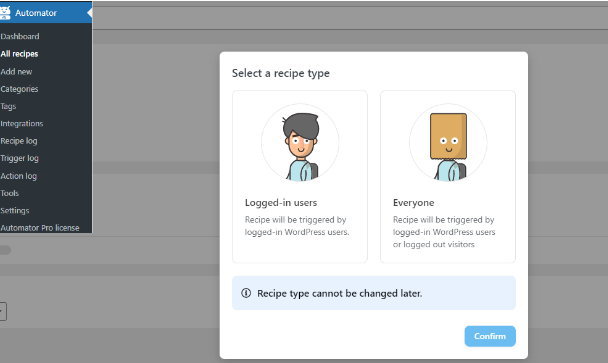 برای شروع، می توانید به Automator » Add New از پنل مدیریت وردپرس خود بروید.
پس از آن، از شما خواسته می شود که یک نوع دستور غذا را انتخاب کنید. دستور العمل های وارد شده فقط توسط کاربرانی که وارد سیستم شده اند راه اندازی می شوند، در حالی که دستور العمل های "همه" می توانند توسط همه کاربران فعال شوند.
برای شروع، می توانید به Automator » Add New از پنل مدیریت وردپرس خود بروید.
پس از آن، از شما خواسته می شود که یک نوع دستور غذا را انتخاب کنید. دستور العمل های وارد شده فقط توسط کاربرانی که وارد سیستم شده اند راه اندازی می شوند، در حالی که دستور العمل های "همه" می توانند توسط همه کاربران فعال شوند.
کاربران وارد شده را انتخاب کنید
ادامه دهید و "کاربران وارد شده" را به عنوان نوع دستور غذا انتخاب کنید، زیرا مشتریان شما یک حساب کاربری ایجاد می کنند و برای خرید وارد سیستم می شوند. سپس روی دکمه "تأیید" کلیک کنید. در مرحله بعد، می توانید یک نام برای دستورخود وارد کنید و "WooCommerce" را به عنوان ادغام انتخاب کنید. این نام فقط برای مرجع شما است و کاربران شما آن را نمی بینند.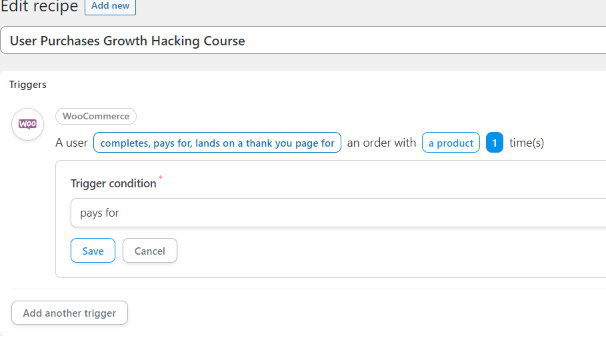 یک نام وارد کنید و WooCommerce را به عنوان یکپارچه انتخاب کنید
سپس، باید یک ماشه برای دستورخود انتخاب کنید.
یک نام وارد کنید و WooCommerce را به عنوان یکپارچه انتخاب کنید
سپس، باید یک ماشه برای دستورخود انتخاب کنید.
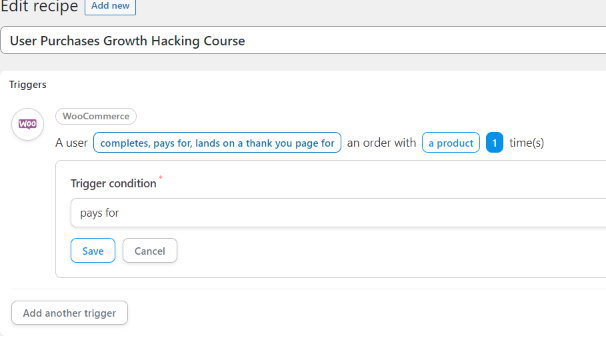 به سادگی گزینه "کاربر تکمیل می کند، پرداخت می کند، در صفحه تشکر برای سفارش با یک محصول قرار می گیرد" را به عنوان محرک انتخاب کنید.
به سادگی گزینه "کاربر تکمیل می کند، پرداخت می کند، در صفحه تشکر برای سفارش با یک محصول قرار می گیرد" را به عنوان محرک انتخاب کنید.
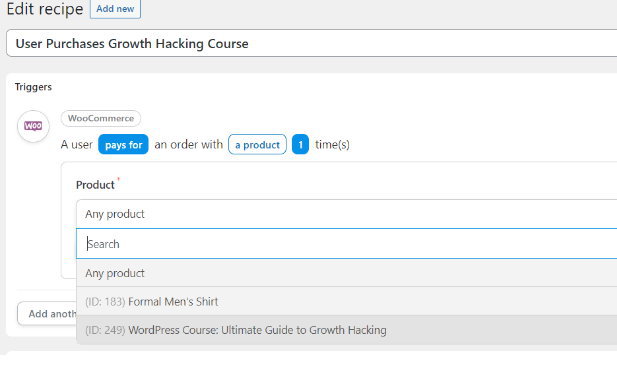
یک ماشه برای دستور خود انتخاب کنید
در مرحله بعد، از شما خواسته می شود که شرایط ماشه را انتخاب کنید.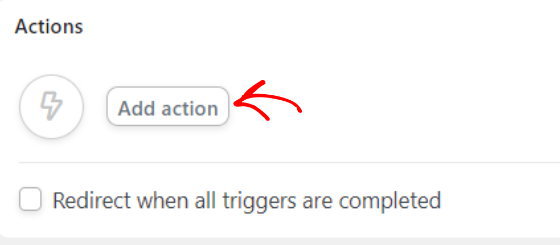 میتوانید «پرداخت برای» را به عنوان شرط انتخاب کنید و روی دکمه «ذخیره» کلیک کنید.
میتوانید «پرداخت برای» را به عنوان شرط انتخاب کنید و روی دکمه «ذخیره» کلیک کنید.
شرایط ماشه ای را انتخاب کنید
پس از آن، Uncanny Automator از شما می خواهد که محصولی را برای دستور خود انتخاب کنید.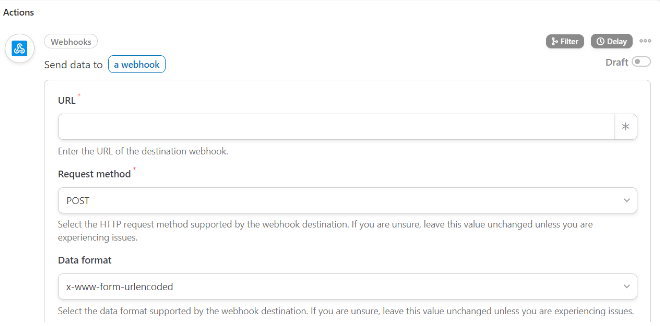 ادامه دهید و محصول دیجیتالی را که در فروشگاه WooCommerce شما وجود دارد انتخاب کنید. به عنوان مثال، ما دوره WordPress Course: Ultimate Growth Hacking را به عنوان محصول این آموزش انتخاب می کنیم.
بیشتر بخوانید:
ادامه دهید و محصول دیجیتالی را که در فروشگاه WooCommerce شما وجود دارد انتخاب کنید. به عنوان مثال، ما دوره WordPress Course: Ultimate Growth Hacking را به عنوان محصول این آموزش انتخاب می کنیم.
بیشتر بخوانید:
- رفع خطای مسدود کننده رندر
- رفع مشکل کندی پیشخوان وردپرس
- نحوه رفع خطا 500 در المنتور
- آموزش نوشتن فرمولهای ریاضی در وردپرس
- cms چیست؟
یک محصول را برای دستور انتخاب کنید
فراموش نکنید که پس از انتخاب محصول، روی دکمه «ذخیره» کلیک کنید. اکنون باید یک «اقدام» برای دستور پخت خود انتخاب کنید.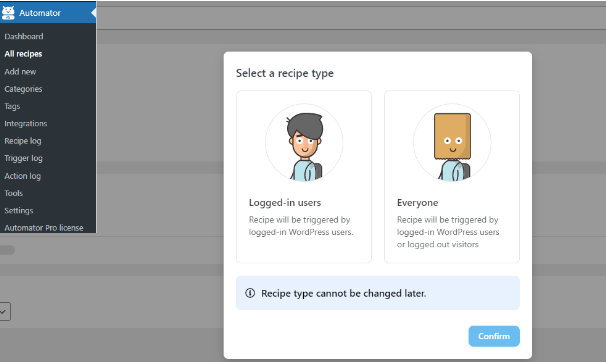 روی دکمه add action کلیک کنید
برای ایجاد اکشن، باید یکی از گزینه ها را انتخاب کنید.
روی دکمه add action کلیک کنید
برای ایجاد اکشن، باید یکی از گزینه ها را انتخاب کنید.
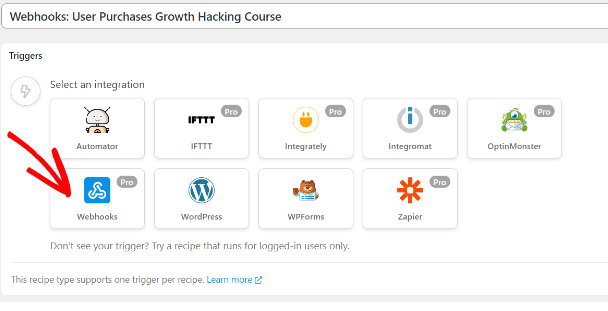 شما به راحتی می توانید cu را ارسال کنید اطلاعات ثبت نام stomer به وب سایت عضویت شما با استفاده از یک هوک،
که در واقع یک بیت کد است، استفاده کنید به ابزارها و برنامه های مختلف اجازه می دهد تا اطلاعات را در زمان واقعی در اختیار سایر برنامه ها قرار دهند.
شما به راحتی می توانید cu را ارسال کنید اطلاعات ثبت نام stomer به وب سایت عضویت شما با استفاده از یک هوک،
که در واقع یک بیت کد است، استفاده کنید به ابزارها و برنامه های مختلف اجازه می دهد تا اطلاعات را در زمان واقعی در اختیار سایر برنامه ها قرار دهند.
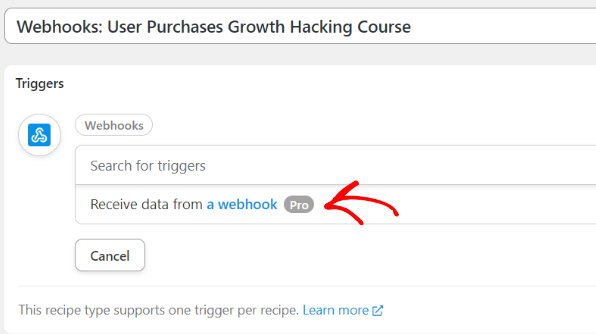 نگران نباشید، برای استفاده از آن نیازی به دانستن نحوه کدنویسی ندارید. ما شما را از طریق مراحل زیرراهنمایی می کنیم.
نگران نباشید، برای استفاده از آن نیازی به دانستن نحوه کدنویسی ندارید. ما شما را از طریق مراحل زیرراهنمایی می کنیم.
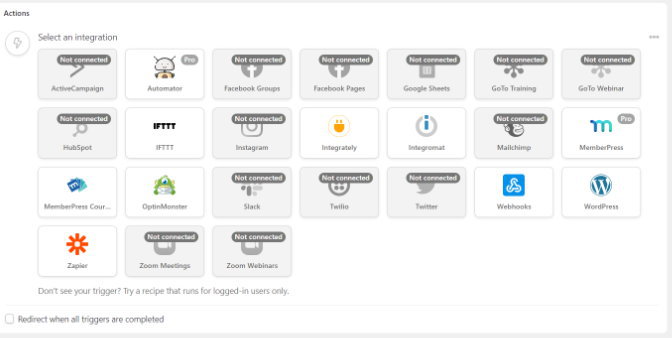 پیش بروید و "Webhooks" را به عنوان ادغام انتخاب کنید.
پیش بروید و "Webhooks" را به عنوان ادغام انتخاب کنید.
Webhooks را به عنوان گزینه انتخاب کنید
در مرحله بعد، می توانید اقدامی را انتخاب کنید. به سادگی گزینه «ارسال داده به یک وب هوک» را انتخاب کنید. ارسال داده به یک هوک را انتخاب کنید در مرحله بعد، باید جزئیات وب هوک خود را وارد کنید. برای تکمیل دستور العمل در فروشگاه ووکامرس خود و پر کردن جزئیات وب هوک، باید در وب سایت عضویت خود یک وب هوک ایجاد کنید.ایجاد یک هوک در وب سایت عضویت شما
ابتدا، می خواهید سایت عضویت خود را در یک برگه جدید باز کنید. سپس به Automator » Add New از پنل مدیریت وردپرس خود در سایت عضویت خود بروید. پیش بروید و «همه» را به عنوان نوع دستورانتخاب کنید و روی دکمه «تأیید» کلیک کنید. همه را به عنوان دستور انتخاب کنید پس از آن، شما باید یک نام برای دستور خود وارد کنید و یک ادغام ماشه را برای دستور خود انتخاب کنید. به سادگی روی "Webhooks" به عنوان ادغام کلیک کنید.وب هوک ها را به عنوان یکپارچه سازی ماشه انتخاب کنید
در مرحله بعدی، باید یک ماشه برای ادغام خود انتخاب کنید. ادامه دهید و «دریافت داده از یک وب هوک» را به عنوان محرک انتخاب کنید. دریافت داده از یک وب هوک را انتخاب کنید در مرحله بعد، افزونه آدرس وب کتاب را نشان می دهد. میتوانید URL را در یک فایل متنی یادداشت کنید، زیرا بعداً برای تکمیل دستور غذا در فروشگاه WooCommerce شما به آن نیاز خواهیم داشت. پس از آن، به قسمت Fields بروید. اکنون در قسمت Key عبارت "Email" را وارد کرده و برای نوع Value "Email" را انتخاب کنید. جزئیات فیلد را وارد کنید و با پیوند webhook مقابله کنید فراموش نکنید که روی دکمه "ذخیره" کلیک کنید. در مرحله بعد، میتوانید با کلیک کردن روی دکمه «افزودن عمل» یک عمل به دستوراضافه کنید.روی دکمه add action کلیک کنید
ادغام های مختلفی وجود خواهد داشت که می توانید برای اقدام خود انتخاب کنید. به سادگی افزونه عضویتی را که برای ایجاد سایت عضویت استفاده کرده اید انتخاب کنید. در مورد ما، از آنجایی که از آن برای راه اندازی سایت عضویت استفاده کردیم، MemberPress را انتخاب می کنیم.ادغام عمل را انتخاب کنید
پس از آن، می توانید یک اقدام برای ادغام انتخابی خود انتخاب کنید. از آنجایی که میخواهیم مشتریان ما به طور خودکار عضوشوند، گزینه «افزودن کاربر به عضویت» را انتخاب میکنیم. کاربر را به عنوان عضو اضافه کنید اکنون یک پنجره بازشو ظاهر می شود که نشان می دهد این عمل به داده های کاربر وردپرس نیاز دارد.تنظیم دادههای کاربر
ادامه دهید و روی دکمه «تنظیم دادههای کاربر» کلیک کنید. داده های کاربر را برای MemberPress تنظیم کنید در مرحله بعد، باید بین یک کاربر موجود یا یک کاربر جدید یکی را انتخاب کنید. به سادگی روی گزینه "کاربر جدید" کلیک کنید. کاربر جدید یا موجود را انتخاب کنید اکنون فرمی ظاهر می شود که در آن می توانید داده های کاربر را تنظیم کنید. می توانید فیلدهای نام و نام خانوادگی را خالی بگذارید. در مرحله بعد، روی نماد ستاره (*) برای قسمت ایمیل کلیک کنید. از گزینههای کشویی، فیلد شماره 1 ایمیل را در زیر دریافت دادهها از یک هوک انتخاب کنید.روی علامت ستاره کلیک کنید و فیلد ایمیل را انتخاب کنید
می توانید این مرحله را برای قسمت Username نیز تکرار کنید. در مورد سایر فیلدها، می توانید آنها را خالی بگذارید. اکنون، در زیر گزینه «چه کاری انجام شود اگر کاربر قبلاً وجود داشته باشد»، به سادگی «هیچ چیز» را انتخاب کنید و روی دکمه ذخیره کلیک کنید.انجام هیچ کاری و ذخیره را انتخاب کنید
در مرحله بعد، میتوانید طرح عضویتی را که میخواهید مشتری WooCommerce در آن مشترک شود، با کلیک کردن روی منوی کشویی عضویت انتخاب کنید.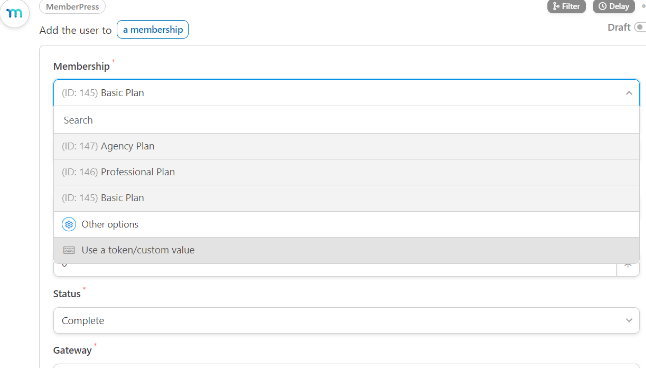 علاوه بر این، فیلدهای بیشتری را برای جزئی، مبلغ مالیات، نرخ مالیات، وضعیت، دروازه و موارد دیگر خواهید دید. می توانید آنها را به تنظیمات پیش فرض رها کنید.
علاوه بر این، فیلدهای بیشتری را برای جزئی، مبلغ مالیات، نرخ مالیات، وضعیت، دروازه و موارد دیگر خواهید دید. می توانید آنها را به تنظیمات پیش فرض رها کنید.
یک طرح عضویت را انتخاب کنید
فراموش نکنید که وقتی کارتان تمام شد روی دکمه «ذخیره» کلیک کنید. اگر بخواهید، اقدامات بیشتری وجود دارد که میتوانید به دستوراضافه کنید، مانند اجازه دادن به وردپرس برای ارسال ایمیل تأیید یا ثبت نام کاربر در وبینار زوم باید مراحل زیر را انجام دهید. در مرحله بعد، اکنون می توانید ادامه دهید و دستور خود را منتشر کنید. به سادگی روی کلید "پیش نویس" در سمت راست صفحه کلیک کنید و آن را به "زنده" تغییر دهید. دستور خود را منتشر کنیدتکمیل دستور العمل خرید خود در ووکامرس
اکنون که دستور شما در وب سایت، عضویت فعال است، وقت آن است که دستور را در فروشگاه WooCommerce خود تکمیل کنید. ابتدا به وب سایت WooCommerce خود برگردید و دستور العملی را که قبلا ایجاد کردیم باز کنید. سپس پیوند webhook را که در یک فایل متنی کپی کردیم (هنگام ایجاد دستوردر سایت عضویت) در قسمت «URL» وارد کنید.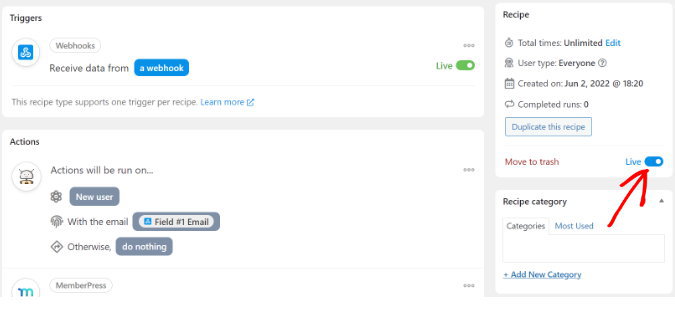 آدرس وب هوک کپی شده را وارد کنید
در مرحله بعد، می توانید به پایین اسکرول کنید و روش درخواست و فرمت داده را روی تنظیمات پیش فرض نگه دارید.
در بخش Body، میتوانید علامت ستاره (*) را برای فیلد «کلید» کلیک کنید و «ایمیل صورتحساب» را به عنوان گزینه انتخاب کنید. به همین ترتیب، همچنین میتوانید «ایمیل صورتحساب» را برای قسمت Value انتخاب کنید.
آدرس وب هوک کپی شده را وارد کنید
در مرحله بعد، می توانید به پایین اسکرول کنید و روش درخواست و فرمت داده را روی تنظیمات پیش فرض نگه دارید.
در بخش Body، میتوانید علامت ستاره (*) را برای فیلد «کلید» کلیک کنید و «ایمیل صورتحساب» را به عنوان گزینه انتخاب کنید. به همین ترتیب، همچنین میتوانید «ایمیل صورتحساب» را برای قسمت Value انتخاب کنید.
داده های اضافی برای دستور WooCommerce اضافه کنید
همچنین گزینه ای برای ارسال داده های آزمایشی وجود دارد تا ببینید آیا اتصال شما به درستی تنظیم شده است.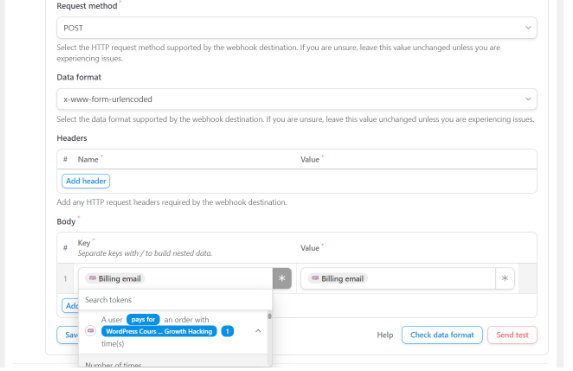 وقتی کارتان تمام شد، فراموش نکنید که روی دکمه «ذخیره» کلیک کنید.
در مرحله بعد، ادامه دهید و دستور العمل خود را با کلیک کردن روی دکمه پیش نویس و تغییر آن به Live منتشر کنید.
دستور العمل WooCommerce خود را منتشر کنید
هر وقت اگر مشتری محصول WooCommerce انتخابی شما را خریداری کند، به طور خودکار در یک طرح عضویت در وب سایت عضویت شما مشترک می شود.
می توانید از همین روش برای راه اندازی اتوماسیون های مشابه برای اتصال بخش کاربران وردپرس سایت به یکدیگر استفاده کنید.
روش 2:
وقتی کارتان تمام شد، فراموش نکنید که روی دکمه «ذخیره» کلیک کنید.
در مرحله بعد، ادامه دهید و دستور العمل خود را با کلیک کردن روی دکمه پیش نویس و تغییر آن به Live منتشر کنید.
دستور العمل WooCommerce خود را منتشر کنید
هر وقت اگر مشتری محصول WooCommerce انتخابی شما را خریداری کند، به طور خودکار در یک طرح عضویت در وب سایت عضویت شما مشترک می شود.
می توانید از همین روش برای راه اندازی اتوماسیون های مشابه برای اتصال بخش کاربران وردپرس سایت به یکدیگر استفاده کنید.
روش 2:
ایجاد یک زیردامنه برای اتصال بخش کاربران وردپرس
راه دیگری که می توانید اتصال بخش کاربران وردپرس چندین وب سایت را به هم متصل کنید، ایجاد یک زیر دامنه است. با این حال لطفاً به خاطر داشته باشید که این وب سایت ها به طور خودکار همگام نمی شوند و شما باید هر دو را به صورت دستی به روز کنید. ساب دامنه ها بخش های اضافی نام دامنه اصلی شما هستند و به شما کمک می کنند تا بخش های مختلف وب سایت وردپرس خود را سازماندهی کنید. می توانید از آنها برای جدا کردن سایر عملکردها از وب سایت اصلی خود استفاده کنید. به عنوان مثال، اجازه دهید شما می خواهید یک فروشگاه تجارت الکترونیک ایجاد کنید اما آن را از دامنه اصلی خود دور نگه دارید. در این صورت می توانید یک ساب دامنه برای فروشگاه اینترنتی خود ایجاد کنید و وب سایت شما به شکل زیر در می آید: https://store.yourexamplewebsite.com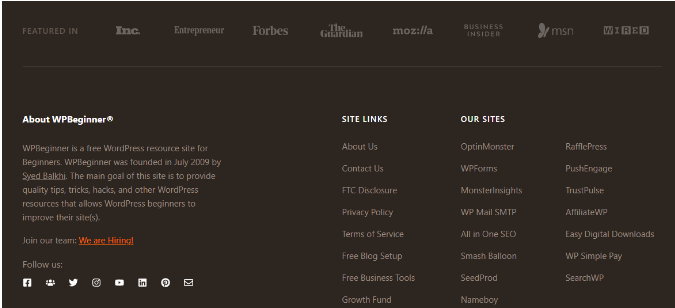 به طور مشابه، می توانید یک زیر دامنه برای مکان های مختلف مانند uk.yourexamplesite.com یا fr.yourexamplesite.com ایجاد کنید.
در WPBeginner، ما همچنین از یک زیر دامنه برای محتوای ویدیوی خود استفاده می کنیم.
می توانید از https://videos.wpbeginner.com/ دیدن کنید و به آموزش های ویدئویی متعددی در وردپرس دسترسی داشته باشید.
به طور مشابه، می توانید یک زیر دامنه برای مکان های مختلف مانند uk.yourexamplesite.com یا fr.yourexamplesite.com ایجاد کنید.
در WPBeginner، ما همچنین از یک زیر دامنه برای محتوای ویدیوی خود استفاده می کنیم.
می توانید از https://videos.wpbeginner.com/ دیدن کنید و به آموزش های ویدئویی متعددی در وردپرس دسترسی داشته باشید.